1.
前言
《CCS知识中心》前台系统是CCS知识中心的案例搜索以及个人信息管理和问题提交的平台,本文详细介绍《CCS知识中心》前台系统的操作方法。
本系统安装在web服务器上,本系统针对所有CCS相关客户使用,用户不需要安装本系统和任何特殊的软件,只要具备以下硬件和软件环境,通过IE浏览器输入指定的网址,就可使用本系统。
2. 用户计算机硬件要求
计算机配置要求:
CPU:PIII600以上
内存:256以上
硬盘:
分辨率在800×600或以上
打印机(建议A4激打)
上网设备(拨号、ISDN、ADSL、宽带局域网、专线)。
3. 用户计算机软件要求
操作系统:
Windows
98第二版、Windows
me、Windows
2000、Windows
XP、Windows
2003、Windows
Vista。
浏览器:MS
IE 5.0或以上版本浏览器。
支持软件:Office 2000或以上版本
4. 登陆方法
![]() 拨号连接网络(VPN方式);
拨号连接网络(VPN方式);
![]() 点击桌面的
点击桌面的
![]() 图标,打开IE浏览器,进入浏览界面,输入网址:
http://10.0.10.145/;
图标,打开IE浏览器,进入浏览界面,输入网址:
http://10.0.10.145/;
![]() 若用户之前登陆过本系统并保留了登录状态,则会显示:
若用户之前登陆过本系统并保留了登录状态,则会显示:
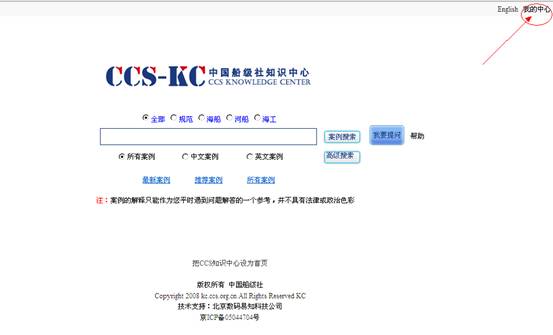
图4-1
![]() 若用户第一次登录本系统,则会显示:
若用户第一次登录本系统,则会显示:
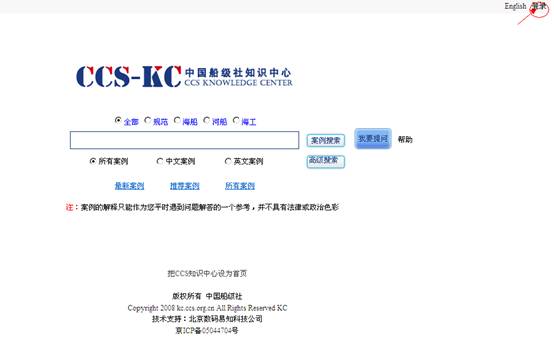
图4-2
5. 案例搜索指南
进入CCS-KC系统首页之后即可进行案例(已发布)的搜索和查看。案例信息的检索有一般检索和高级检索两种。这两种方式,查询输出的结果都是符合条件的案例信息分页列表。但是检索的输入条件和对应的检索操作类是不同的。
5.1 普通检索使用指南
5.1.1 普通检索输入条件
1、选择案例类型。此处所显示案例类型为根层案例类型,由数据库读出,故可能随后台管理员的操作发生变化。
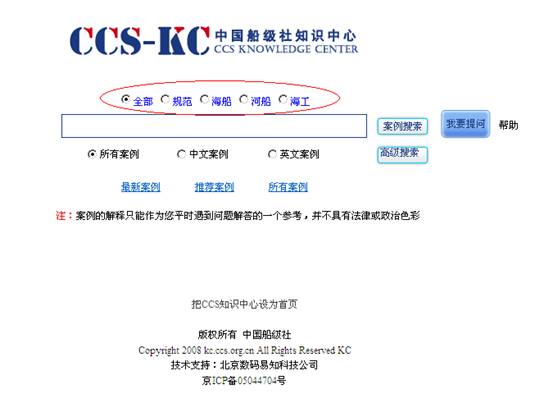
图5-1
2、选择案例语言类型。本系统案例分为中文和应为两种,以适应不同客户的需要。
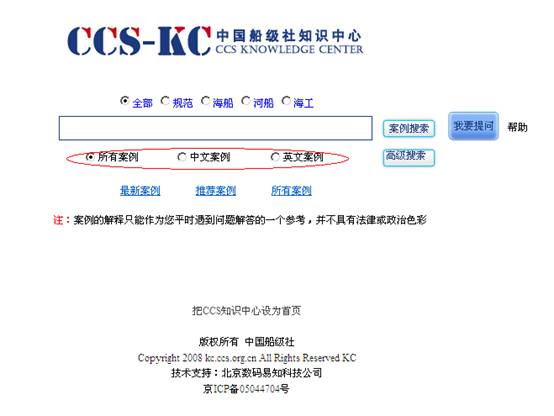
图5-2
3、快速进行“最新案例”、“中文案例”、“所有案例”的查询。点击所示链接可以快速进入查询。
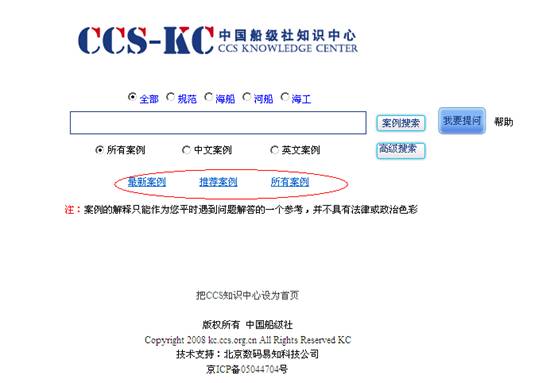
图5-3
4、将CCS-KC设为首页。
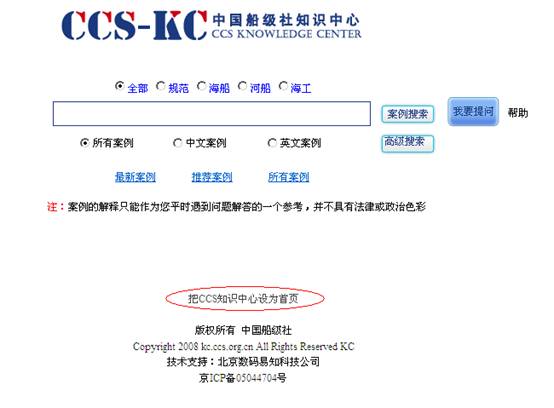
图5-4
5.2 高级检索使用指南
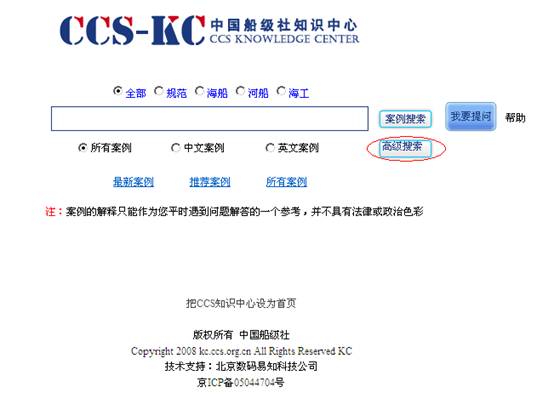
图5-5
用户可以在首页或者其他页面点击【高级搜索】后进入高级检索页面:
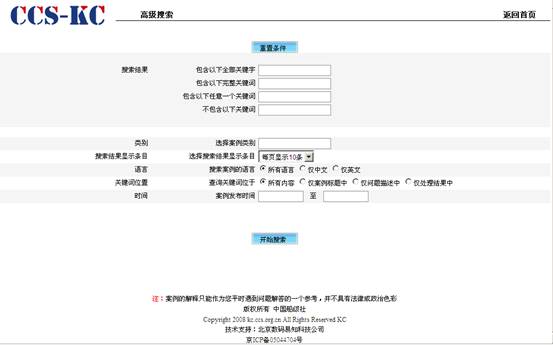
图5-6
5.2.1 高级检索输入条件
表5-1
|
内容 |
说
明 |
|
全部关键字 |
手动输入,问题内容 |
|
完整关键字 |
手动输入案例包含的完整关键字 |
|
任意关键字 |
手动输入多个关键字,以“,”或者空格相隔 |
|
不包含关键字 |
手动输入不包含的关键字 |
|
案例类别 |
选择输入案例类别 |
|
显示条目 |
选择输入每页显示案例的条数(10,20,50) |
|
案例语言类别 |
选择输入案例语言类型(中文、英文) |
|
关键词位置 |
选择输入关键词所在位置(标题、内容、结果) |
|
案例发布时间 |
控件输入案例发布时间段 |
|
重置条件 |
点击清空所填条件 |
5.3 检索结果
用户在系统首页或者进入高级检索页面输入相关搜索条件之后,点击搜索,将得到如下搜索结果,页面中将高亮(红色)显示用户所输入的关键词(若选择高级搜索,则只高亮显示【完整关键字】);
5.3.1 案例列表
1、 搜索结果完整页面:
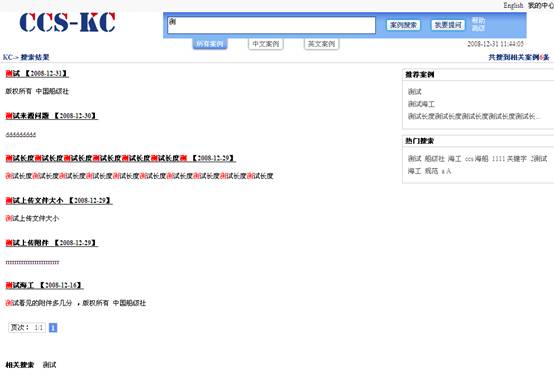
图5-7
2、 页面包含内容介绍:
l 搜索结果:显示与搜索关键词相符的【案例标题】【发布时间】和【案例内容】;
l 相关搜索:显示用户曾经相思的搜索,点击可以进行相应的搜索;
l 推荐案例:显示专家推荐的案例,点击可以直接查看案例;
l 热门搜索:搜索次数最多的关键字推荐,点击可以进行相应搜索;
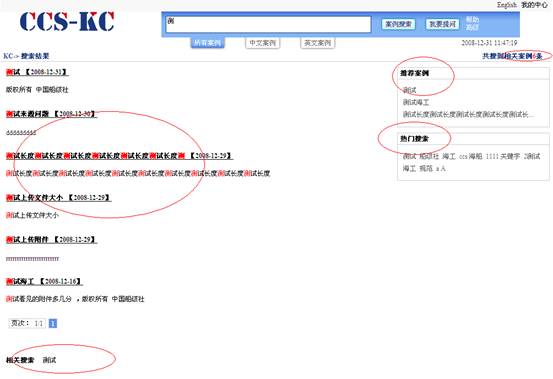
图5-8
5.3.2 案例信息查看
查看案例页面内容介绍:
l
案例类型:如 ![]() ;
;
l 案例名称:案例名称;
l
案例发布时间:如 ![]() ;
;
l 收藏案例:点击【添加到收藏夹】收藏该案例,用户可以【我的收藏】中看到该案例;
l 案例缺陷/问题/经验描述:案例内容及附件显示;
l 分析及处理结果:案例结果;
l 参考规范:案例参考规范
l 相关案例:显示与该案例相关的其他案例,点击可查看相应案例;
l 推荐案例:显示专家推荐的案例,点击可以直接查看案例;
l 热门搜索:搜索次数最多的关键字推荐,点击可以进行相应搜索;

图5-9
6. 注册用户及登录指南
6.1 注册用户
外部用户进入系统后可以通过有效邮箱(Email)申请注册CCS账户,
注:KC外部用户来源广泛,可能并非CCS或者CCS网站客户。但是,CCS网站客户可以作为KC用户。
1、在首页点击【登录】后进入:
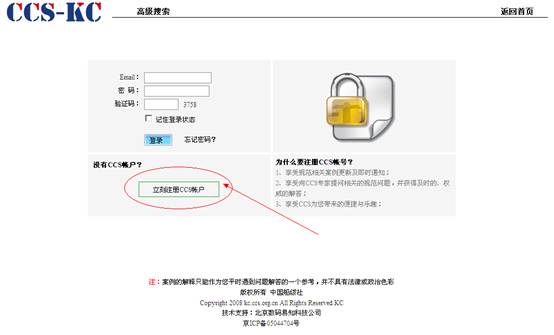
图6-1
2、点击【立即注册CCS账户】进入:
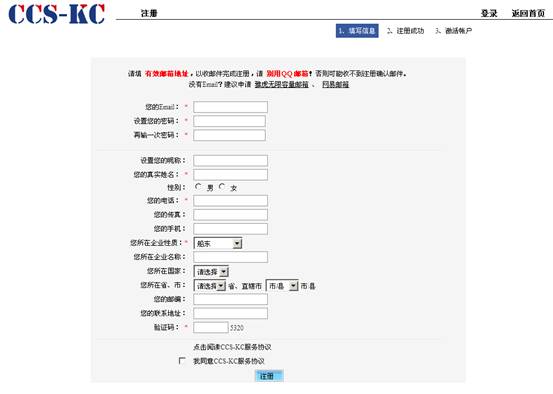
图6-2
3、用户所需输入信息:
表6-1
|
内容 |
说
明 |
|
*注册email |
手动输入,符合邮箱规则,50位字符,唯一 |
|
*密码 |
手动输入,只能是数字和字母的组合,6-15位字符 |
|
昵称 |
手动输入,50位字符 |
|
*用户姓名 |
手动输入,50位字符 |
|
性别 |
1位编码,选择输入。1男/2女 |
|
*电话 |
20位字符,手动输入 |
|
传真 |
20位字符,手动输入 |
|
手机 |
20位字符,手动输入 |
|
*所在行业 |
选择输入,从公共字典的行业里读取 |
|
企业名称 |
60位字符,手动输入 |
|
国家 |
选择输入,从公共字典的国家、省、市里读取 |
|
省市 |
选择输入,从公共字典的国家、省、市里读取 |
|
用户邮编 |
10位字符,手动输入 |
|
用户联系地址 |
100位字符,手动输入 |
注:注明*号的选项为必填项。用户输入必填项时系统会给出动态的提示,如,对用户邮箱会进行动态有效性验证、对密码长短和两次输入的相同与否进行验证等,效果如下:
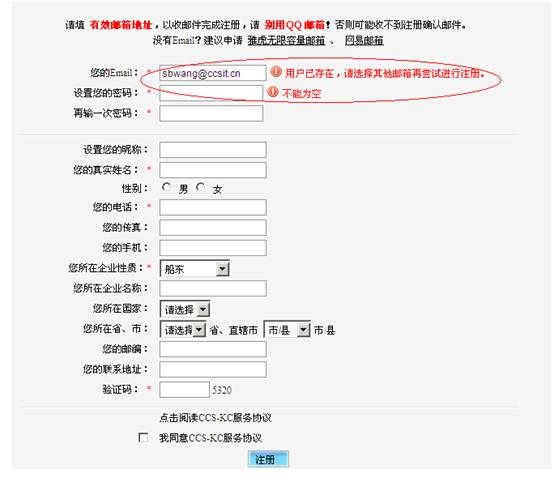
图6-3
4、完成注册:
用户填写完正确有效的信息后,点击【注册】完成注册,系统将向用户邮箱发送激活邮件;
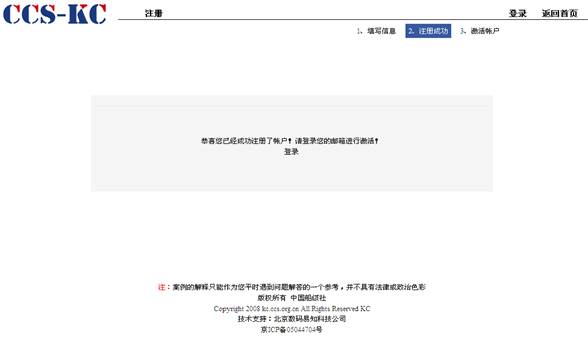
图6-4
5、激活账户:
用户成功注册后,登录所填邮箱,将收到CCS-KC发送的激活账户邮件,点击图中所示的激活链接进行账号激活。
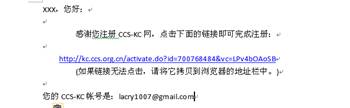
图6-5
l
若账号信息正确,则系统将提示:
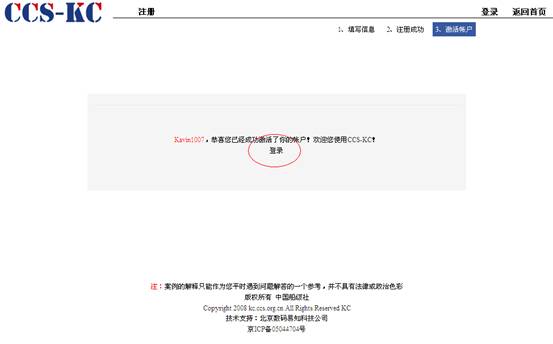
图6-6
l
若账号已处于正常使用状态(已激活),则系统将提示:
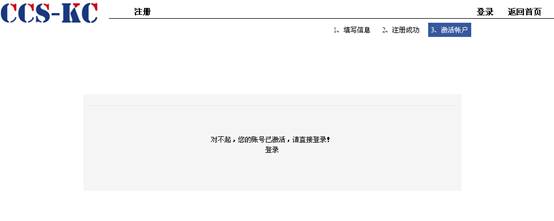 图6-7
图6-7
6.2 用户登录及找回密码
6.2.1 用户登录
1、进入CCS-KC登陆界面,填写正确有效的用户邮箱、密码和4位验证码,选择【记住登录状态】可以保存用户登录信息一周,即一周内用户进入系统不需要再登录,除非用户自行退出系统。
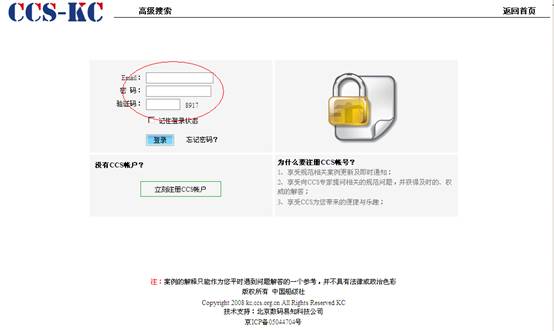
图6-8
2、若用户账号不存在或者密码和验证码填写错误,系统将提示:
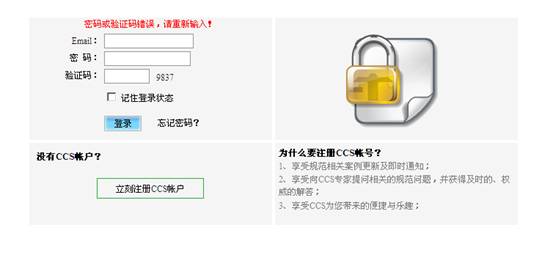
图6-9
3、若用户账户未激活,则系统将提示:
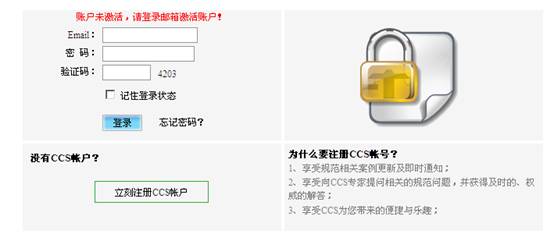
图6-10
4、若用户账户因特殊原因呗停用,则系统将显示:
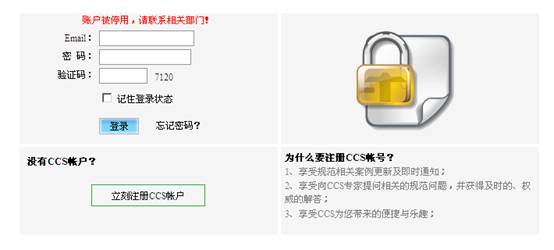
图6-11
6.2.2 找回密码
本系统提供找回密码功能,用户可以根据注册时所填的邮箱找回忘掉的密码。
1、 用户若忘记登录密码,可以在登陆界面点击【忘记密码】,进入如下页面:
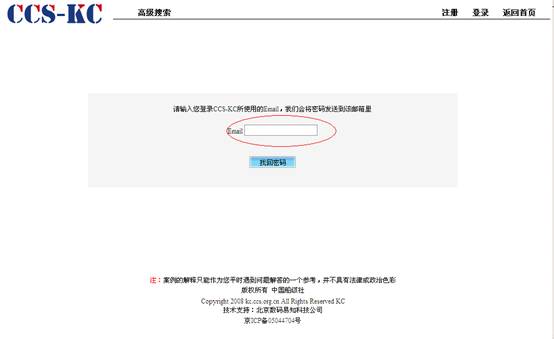
图6-12
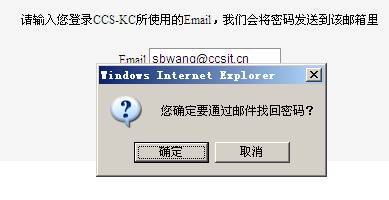
图6-13
若所填邮箱为本系统用户,则系统会显示:
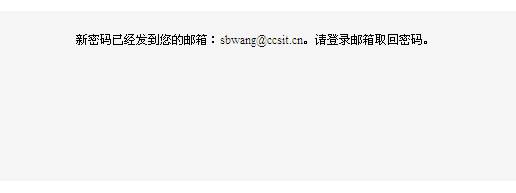
图6-14
否则系统将显示:
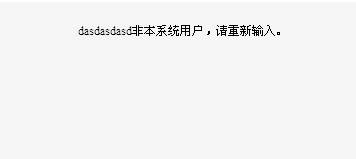
图6-15
3、点击确定则系统会发送6位随机密码到用户的邮箱,用户登录邮箱接收新密码后可使用新的密码点击【登录CCS-KC】直接进入系统登录页面:
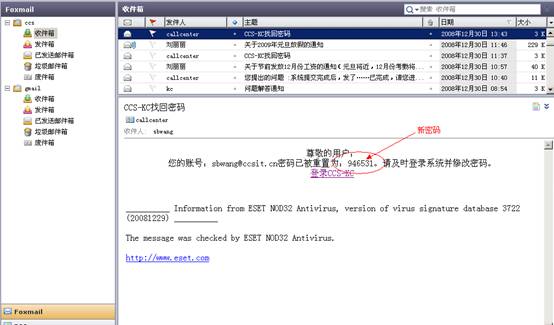
图6-16
7. 我的中心操作指南
用户成功登录本系统后将进入【我的中心】,在该页面中用户可以进行个人资料查看及修改、个人提交问题的查看及修改、提问相关问题、管理我的收藏以及通过搜索栏快速查询案例等操作。下面按模块进行详细介绍。
7.1 快速案例检索
用户进入【我的中心】之后,在页面顶部(如下图)可以输入检索条件,点击【案例搜索】直接进入案例搜索页面;若输入条件为空则跳转到系统首页。
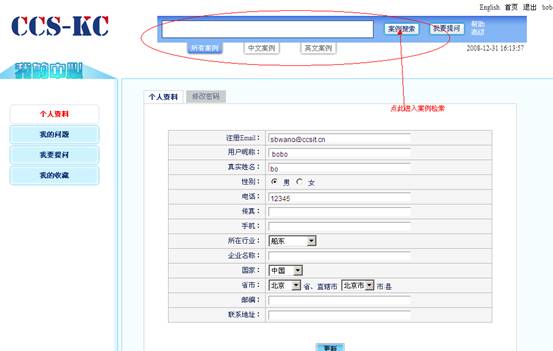
图7-1
7.2 个人资料查看及修改
用户点击左侧菜单的【个人资料】进入个人资料模块,可以对个人信息查看和修改。
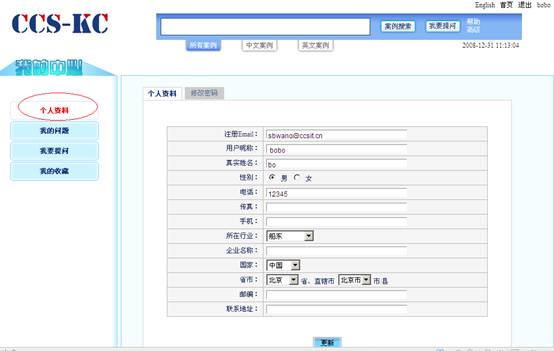
图7-2
7.2.1 个人信息查看及修改
1、个人资料信息内容:
注册
Email :
用户注册Email,不可更改(未注明不可更改的选项均为可更改);
用户昵称:
用户在本系统的昵称,若为空则昵称显示位置由邮箱代替;
真实姓名:
用户姓名(建议用户填写自己的真实姓名);
电话:
用户电话(建议用户填写自己正确有效的电话);
传真:
用户传真;
手机:
用户手机;
所在行业:
用户所在行业;
企业名称:
用户所在企业名称;
国家:
用户国家(字典);
省市:
用户所在省市(字典);
邮编:
用户邮编;
联系地址:
用户邮编;
2、修改个人资料:
填写必要的个人信息后点击【更新】将显示:

图7-3
7.2.2 修改密码
点击【修改密码】标签进入密码修改页面:
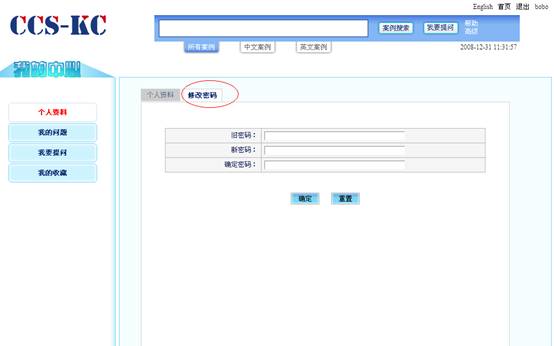
图7-4
l
若原密码错误,系统将提示:
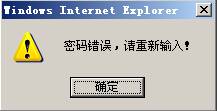
图7-5
l
若两次输入新密码不一致,系统将提示:

图7-6
l
正确填写密码后,系统将提示:

图7-7
7.3 我的问题
点击左侧菜单栏中【我的问题】,进入如下界面:
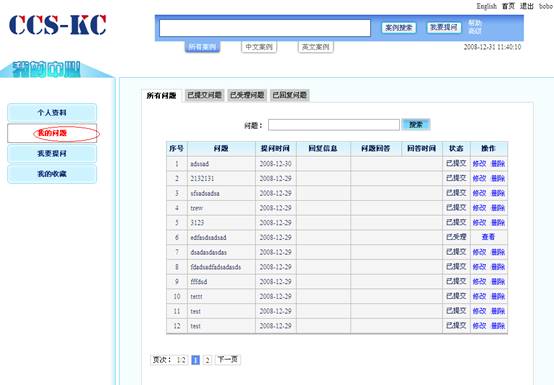
图7-8
页面包含内容:
l 所有问题:显示客户所有问题;
l 已提交问题:显示用户已提交,但还未收到消息的问题;
l 已受理问题:已收到消息,但还未正式回复的问题;
l 已回复问题:已收到专家正式回复的问题;
因四个标签栏内容基本一致,操作也相同,故在此只详细描述【所有问题】的内容和操作,其他标签类似,不再赘述。
7.3.1 问题列表信息
序号:
问题序号;
问题:
问题内容,内容过长将已“…”省略;
提问时间:
问题提问时间;格式为“YYYY:MM:DD”;
回复信息:
专家回答问题之前的回复信息;
问题回答:
专家给出的问题回答;
回答时间:
专家回答问题的时间;
状态:
问题所处的状态信息,分为【已提交】【已受理】【已回复】三种;
操作:
问题受理之前,用户可以进行【修改】和【删除】操作,问题受理之后用户只能进行【查看】操作;
7.3.2 查看问题内容
用户点击每一行的【问题】内容,或者点击未受理问题操作栏里的【查看】,将会显示:
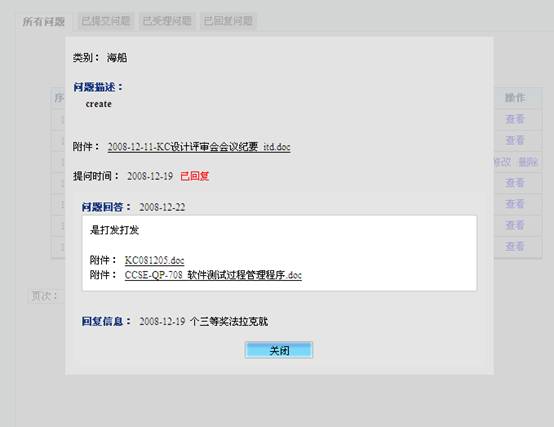
图7-9
页面包括问题类别、问题描述、问题附件、提问时间、问题状态(红字)、问题回答、回答附件、回复信息、回复时间等内容。附件可以点击下载;点击
![]() 返回问题浏览页面;
返回问题浏览页面;
7.3.3 修改问题
若问题处于未受理(【已提交】)状态,则用户可以修改问题,点击【修改】:
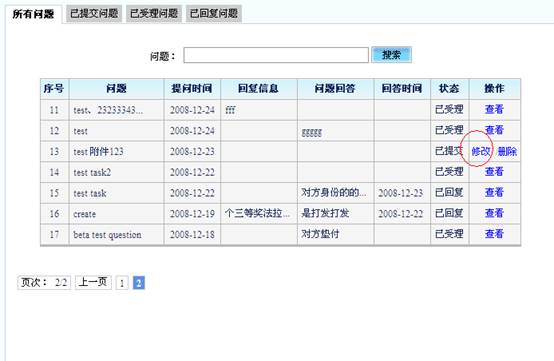
图7-10
进入如下页面:
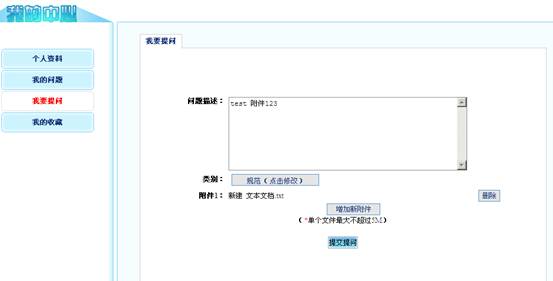
图7-11
用户可以更改【问题描述】、【类别】、【附件】等内容。其中类别为树形多选,如图:
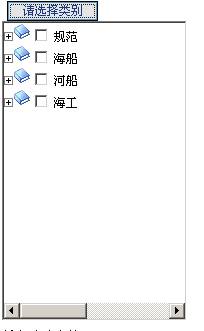
图7-12
删除附件时系统将提示:

图7-13
附件添加每次最多为5个,每个附件最大为
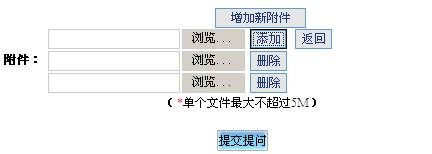
图7-14
点击【返回】隐藏文件上传栏,点击【添加】增加一个文件上传栏;
点击【删除】取消一个文件上传;
7.3.4 删除问题
用户在浏览问题页面,对未受理(【已提交】)的问题可以进行删除操作,点击操作栏中的【删除】,将会提示如下,点确认将删除问题,点取消将取消删除;
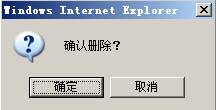
图7-15
7.3.5 问题搜索
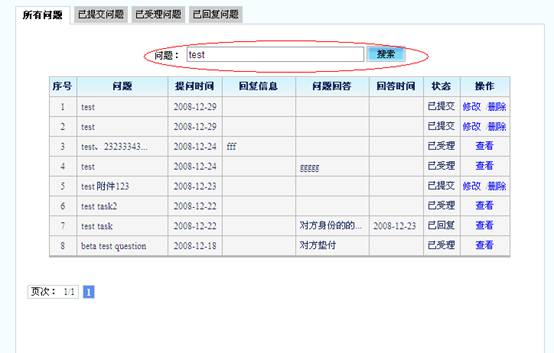
图7-16
如图所示,输入问题内容关键字,点击【搜索】,将显示相关问题。对不同状态的问题仍然可以进行【修改】【删除】【查看】等操作;
7.4 提交问题
用户登录成功后,点击【我要提问】进入提交问题界面,可以向专家提问问题,并提交给专家。
注:基于业务处室要求问题来源广泛,并且问题及问题的解答对于非提问人私密,不会造成不良影响,业务处室要求不用删除用户意见。
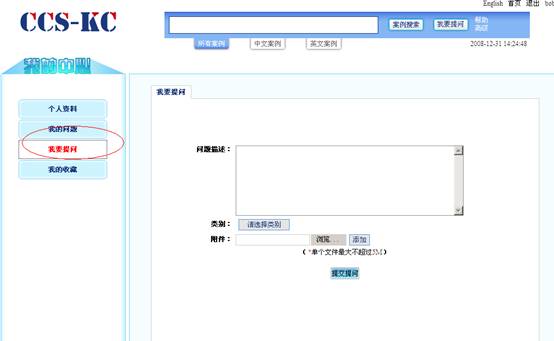
图7-17
1、输入内容:
|
内容 |
说
明 |
|
*问题描述 |
手动输入,问题内容 |
|
问题分类 |
选择输入,从案例类别表中读取 |
|
上传附件 |
选择本地文件进行上传,可以同时传多个文件,文件类型可以为.pdf,.word,.txt,.jpg,.bmp,.gif,.xsl。每个文件大小不能超过
|
2、输出提示:
所填内容正确系统将提示:

图7-18
若用户所上传附件大小过大或者文件类型不符合要求,则系统将提示:
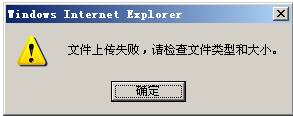
图7-19
7.5 我的收藏
用户点击左侧菜单栏【我的收藏】进入我的收藏管理页面。
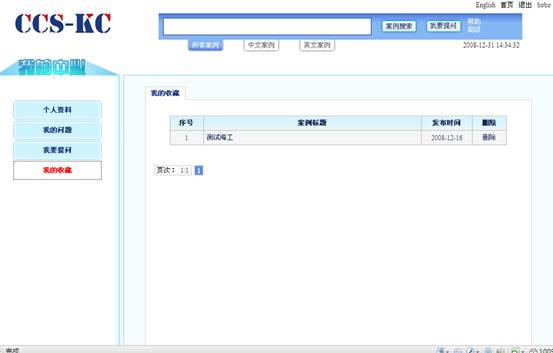
图7-20
用户查看案例时,可以把自己感兴趣的案例进行收藏;
表7-1
|
内容 |
说
明 |
|
序号 |
收藏序号 |
|
案例标题 |
案例标题 |
|
发布时间 |
案例发布时间 |
|
删除 |
删除收藏 |
用户在收藏夹中可以对收藏的案例进行删除操作。点击【删除】后系统提示如下,点击【确定】将删除该收藏,点击【取消】取消删除;
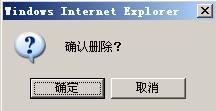
图7-21
8. 退出系统
点击【退出】,确认后返回到登录界面。